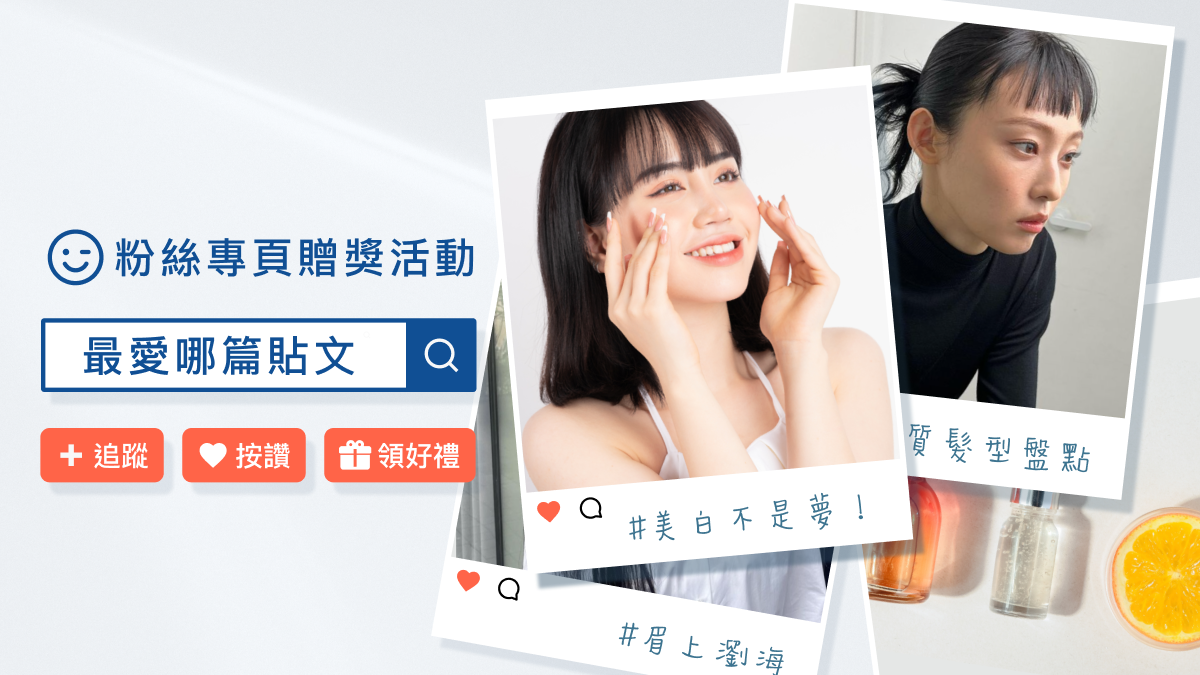資料來源: https://www.tutorialspoint.com/android/android_ui_testing.htm
Example
The below example demonstrates the use of UITesting. It crates a basic application which can be used for uiautomatorviewer.
To experiment with this example, you need to run this on an actual device and then follow the uiautomatorviewer steps explained in the beginning.
| Steps | Description |
|---|---|
| 1 | You will use Android studio to create an Android application under a package com.tutorialspoint.myapplication. |
| 2 | Modify src/MainActivity.java file to add Activity code. |
| 3 | Modify layout XML file res/layout/activity_main.xml add any GUI component if required. |
| 4 | Create src/second.java file to add Activity code. |
| 5 | Modify layout XML file res/layout/view.xml add any GUI component if required. |
| 6 | Run the application and choose a running android device and install the application on it and verify the results. |
Here is the content of MainActivity.java.
package com.tutorialspoint.myapplication; import android.content.Intent; import android.support.v7.app.ActionBarActivity; import android.os.Bundle; import android.view.View; import android.widget.Button; public class MainActivity extends ActionBarActivity { Button b1; @Override protected void onCreate(Bundle savedInstanceState) { super.onCreate(savedInstanceState); setContentView(R.layout.activity_main); b1=(Button)findViewById(R.id.button); b1.setOnClickListener(new View.OnClickListener() { @Override public void onClick(View v) { Intent in =new Intent(MainActivity.this,second.class); startActivity(in); } }); } }
Here is the content of second.java.
package com.tutorialspoint.myapplication; import android.app.Activity; import android.os.Bundle; import android.view.View; import android.widget.Button; import android.widget.Toast; public class second extends Activity { @Override protected void onCreate(Bundle savedInstanceState) { super.onCreate(savedInstanceState); setContentView(R.layout.view); Button b1=(Button)findViewById(R.id.button2); b1.setOnClickListener(new View.OnClickListener() { @Override public void onClick(View v) { Toast.makeText(second.this,"Thanks",Toast.LENGTH_LONG).show(); } }); } }
Here is the content of activity_main.xml
In the following code abc indicates the logo of tutorialspoint.com
<?xml version="1.0" encoding="utf-8"?> <RelativeLayout xmlns:android="http://schemas.android.com/apk/res/android" xmlns:tools="http://schemas.android.com/tools" android:layout_width="match_parent" android:layout_height="match_parent" android:paddingLeft="@dimen/activity_horizontal_margin" android:paddingRight="@dimen/activity_horizontal_margin" android:paddingTop="@dimen/activity_vertical_margin" android:paddingBottom="@dimen/activity_vertical_margin" tools:context=".MainActivity"> <TextView android:layout_width="wrap_content" android:layout_height="wrap_content" android:text="UI Animator Viewer" android:id="@+id/textView" android:textSize="25sp" android:layout_centerHorizontal="true" /> <TextView android:layout_width="wrap_content" android:layout_height="wrap_content" android:text="Tutorials point" android:id="@+id/textView2" android:layout_below="@+id/textView" android:layout_alignRight="@+id/textView" android:layout_alignEnd="@+id/textView" android:textColor="#ff36ff15" android:textIsSelectable="false" android:textSize="35dp" /> <ImageView android:layout_width="wrap_content" android:layout_height="wrap_content" android:id="@+id/imageView" android:src="@drawable/abc" android:layout_below="@+id/textView2" android:layout_centerHorizontal="true" /> <Button android:layout_width="wrap_content" android:layout_height="wrap_content" android:text="Button" android:id="@+id/button" android:layout_marginTop="98dp" android:layout_below="@+id/imageView" android:layout_centerHorizontal="true" /> </RelativeLayout>
Here is the content of view.xml.
<?xml version="1.0" encoding="utf-8"?> <RelativeLayout xmlns:android="http://schemas.android.com/apk/res/android" android:orientation="vertical" android:layout_width="match_parent" android:layout_height="match_parent"> <Button android:layout_width="wrap_content" android:layout_height="wrap_content" android:text=" Button" android:id="@+id/button2" android:layout_gravity="center_horizontal" android:layout_centerVertical="true" android:layout_centerHorizontal="true" /> </RelativeLayout>
Here is the content of Strings.xml.
<resources> <string name="app_name">My Application</string> </resources>
Here is the content of AndroidManifest.xml.
<?xml version="1.0" encoding="utf-8"?> <manifest xmlns:android="http://schemas.android.com/apk/res/android" package="com.tutorialspoint.myapplication" > <application android:allowBackup="true" android:icon="@mipmap/ic_launcher" android:label="@string/app_name" android:theme="@style/AppTheme" > <activity android:name=".MainActivity" android:label="@string/app_name" > <intent-filter> <action android:name="android.intent.action.MAIN" /> <category android:name="android.intent.category.LAUNCHER" /> </intent-filter> </activity> <activity android:name=".second"></activity> </application> </manifest>
Let's try to run your UI Testing application. I assume you have connected your actual Android Mobile device with your computer. To run the app from Android studio, open one of your project's activity files and click Run  icon from the tool bar. Before starting your application, Android studio will display following window to select an option where you want to run your Android application.
icon from the tool bar. Before starting your application, Android studio will display following window to select an option where you want to run your Android application.

Select your mobile device as an option and then check your mobile device which will display application screen. Now just follow the steps mentioned at the top under the ui automator viewer section in order to perform ui testing on this application.


 留言列表
留言列表